for more web technologies tricks and secrets please visit insidew3.com  Do you know why some websites or blogs bring in buckets of cash while others don’t make a dime?
Do you know why some websites or blogs bring in buckets of cash while others don’t make a dime?
Ever wonder why some ads fizzle while others create a selling frenzy?
One BIG reason could be the headline.
When selling things on the Internet you have about three seconds to make your point or lose your visitor.
Click… BANG… they’re gone forever!
If your headlines are under-performing then it IS costing you sales. No doubt about it.
Here are ten tips that will empower you to write a great headline today.
1. Review the sites of about 15 top marketers before you begin to write. Never take their copy (that would be stealing) but do draw inspiration from their headlines before you begin.
For a site that ranks online marketers visit Guru DAQ. I’m not sure how they choose their “winners and losers” but the site is a lot of fun if you like marketing.
It’s amazing how simple and effective this technique is when you need a powerful headline.
2. Make your headline short. Five to seven words works very well. You can be more expansive in the sub-headline, once you have your visitors’ attention.
3. Use a question as your headline. The point of your headline is to get people to stop long enough to consider your site. Asking a question is a great way to do this, if you ask the right question.
5. Be clear. Tell the reader exactly how your product will help them. “Here is how I can solve your problem” is the sentiment you want them to feel.
6. Use a “number of steps” formula. If your product will solve a problem in a certain number of steps, say so. People love simple solutions to their problems.
7. Use a “number of ways” formula. Use this instead of a number of steps. If your product offers alternative solutions to a problem then say so right up front.
8. Use an “in under” formula. When time or money is involved, using an “in under” or “for less than” approach works well. One example is “How to succeed online for under $100!” If you can deliver on your promise then make the strongest statement possible.
9. Talk to your specific audience. If your product works better for women than men say so up front. A headline that starts “For women who want …” will attract the women visitors quickly and let them know you understand them.
10. Make them qualify. This is a more advanced headline technique but it works well if you are brave enough to try it. You are basically saying that you are not sure they are qualified to buy this product and they need to see if they do indeed qualify for the wonderful offer you are sharing. Many big-name marketers use this approach, especially when selling higher-end products or courses. Why? It works!
Using these ten steps you can create powerful headlines for your website, your emails, your blog, or anywhere else you might need to get people to stop and pay attention.
Ever wonder why some ads fizzle while others create a selling frenzy?
One BIG reason could be the headline.
When selling things on the Internet you have about three seconds to make your point or lose your visitor.
Click… BANG… they’re gone forever!
If your headlines are under-performing then it IS costing you sales. No doubt about it.
- You need a great headline.
- You want a great headline.
- You’d love to have a great headline.
Here are ten tips that will empower you to write a great headline today.
1. Review the sites of about 15 top marketers before you begin to write. Never take their copy (that would be stealing) but do draw inspiration from their headlines before you begin.
For a site that ranks online marketers visit Guru DAQ. I’m not sure how they choose their “winners and losers” but the site is a lot of fun if you like marketing.
It’s amazing how simple and effective this technique is when you need a powerful headline.
HOT TIP: The subject line in emails you receive are also examples of great headlines.If you want an easy way to create a powerful “swipe file” then subscribe to the email follow up systems of top sellers in your market and scan their emails once a week. It only takes a short time and the super-hot headlines will jump out and grab your attention. Never copy them of course, but do draw inspiration from them.
2. Make your headline short. Five to seven words works very well. You can be more expansive in the sub-headline, once you have your visitors’ attention.
3. Use a question as your headline. The point of your headline is to get people to stop long enough to consider your site. Asking a question is a great way to do this, if you ask the right question.
HOT TIP: The right question is always one that can be answered by your product.4. Use an exclamation point or question mark in your headline. It is important to convey excitement in the headline. But don’t use the silly long exclamation marks like !!!!!!!!!! That generally looks unprofessional.
5. Be clear. Tell the reader exactly how your product will help them. “Here is how I can solve your problem” is the sentiment you want them to feel.
6. Use a “number of steps” formula. If your product will solve a problem in a certain number of steps, say so. People love simple solutions to their problems.
7. Use a “number of ways” formula. Use this instead of a number of steps. If your product offers alternative solutions to a problem then say so right up front.
8. Use an “in under” formula. When time or money is involved, using an “in under” or “for less than” approach works well. One example is “How to succeed online for under $100!” If you can deliver on your promise then make the strongest statement possible.
9. Talk to your specific audience. If your product works better for women than men say so up front. A headline that starts “For women who want …” will attract the women visitors quickly and let them know you understand them.
10. Make them qualify. This is a more advanced headline technique but it works well if you are brave enough to try it. You are basically saying that you are not sure they are qualified to buy this product and they need to see if they do indeed qualify for the wonderful offer you are sharing. Many big-name marketers use this approach, especially when selling higher-end products or courses. Why? It works!
Using these ten steps you can create powerful headlines for your website, your emails, your blog, or anywhere else you might need to get people to stop and pay attention.

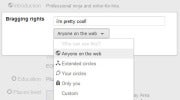
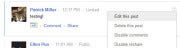
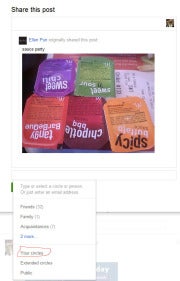
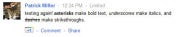










 .
.
